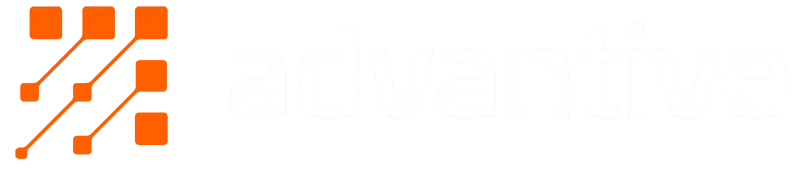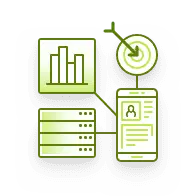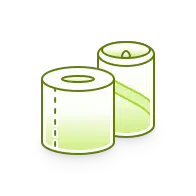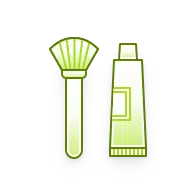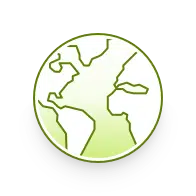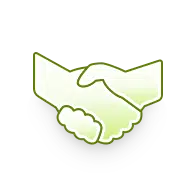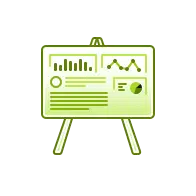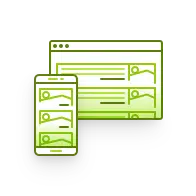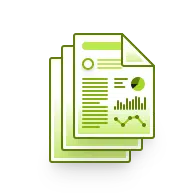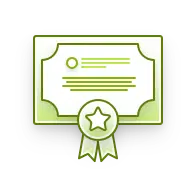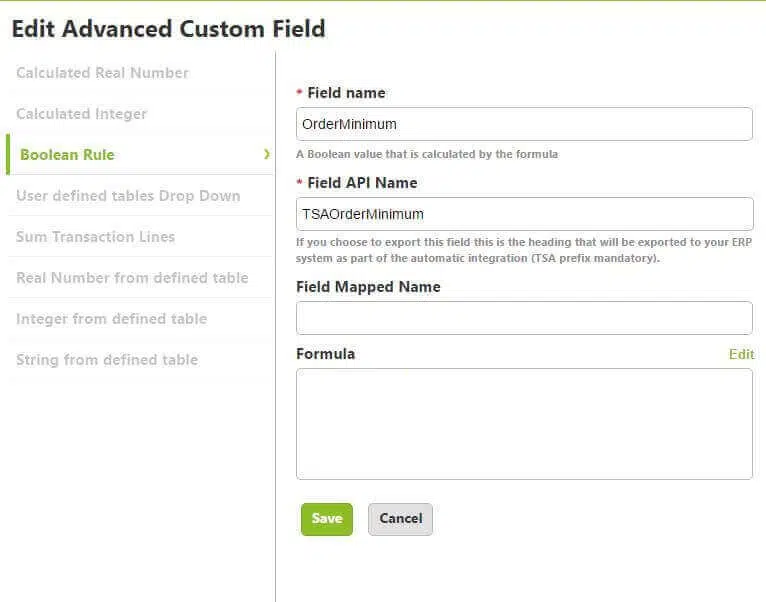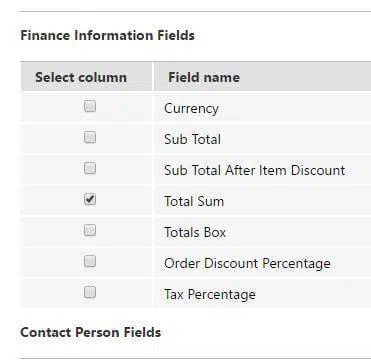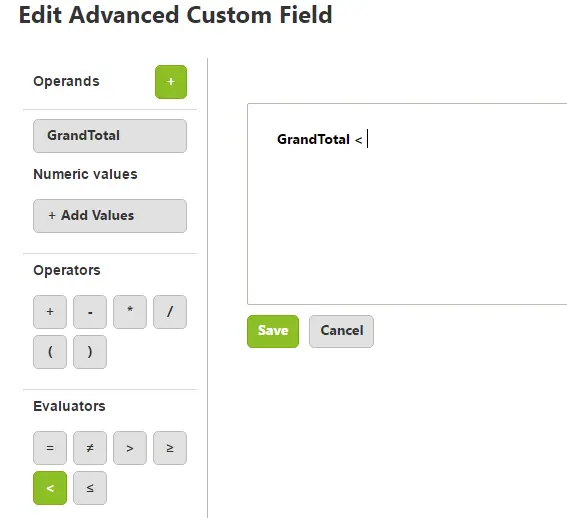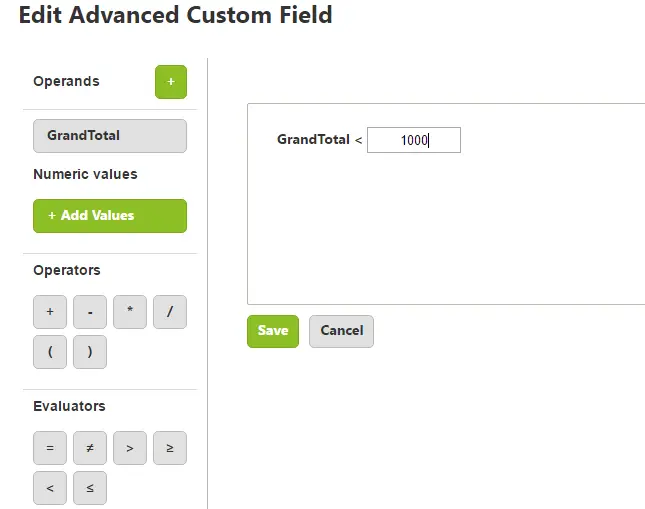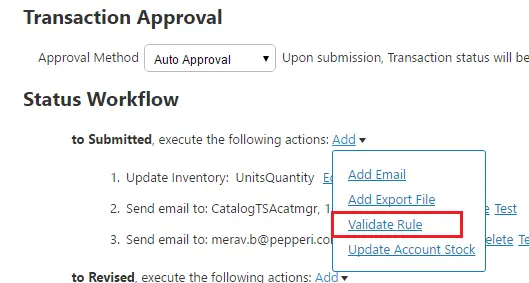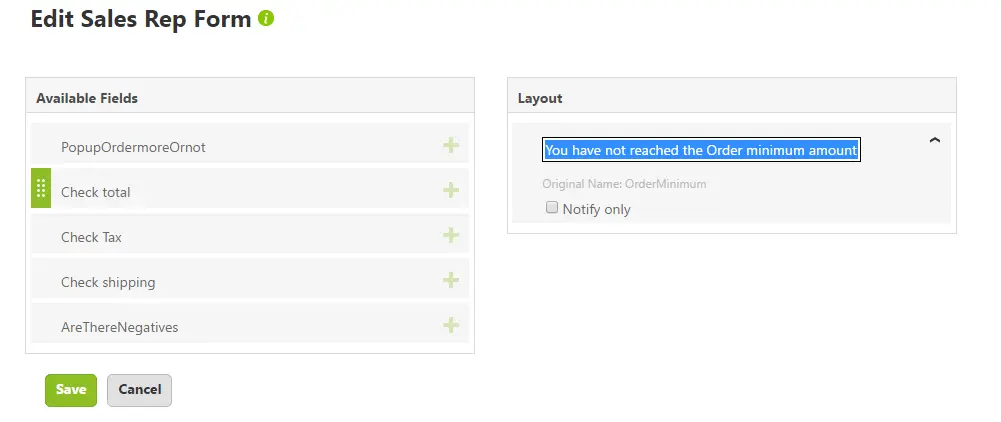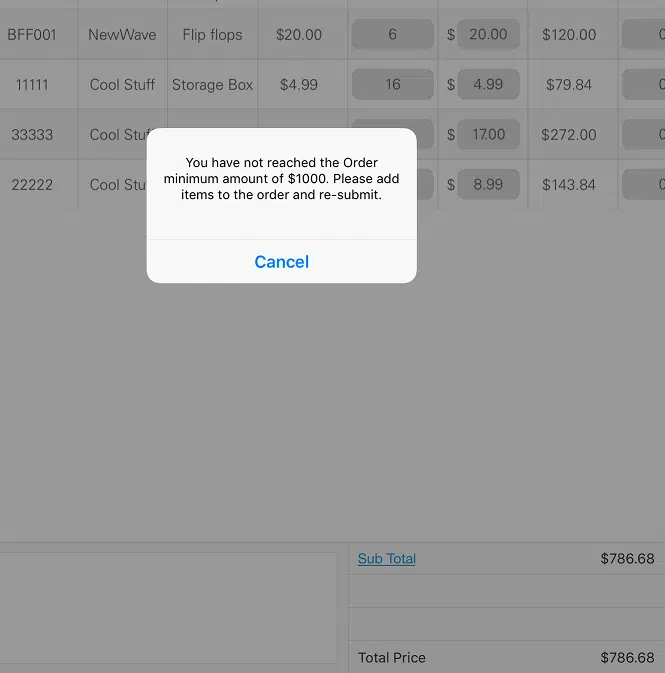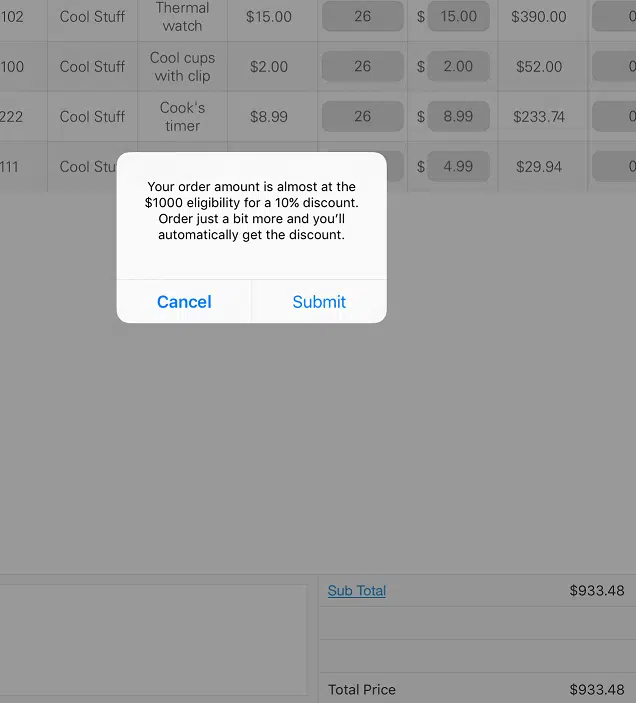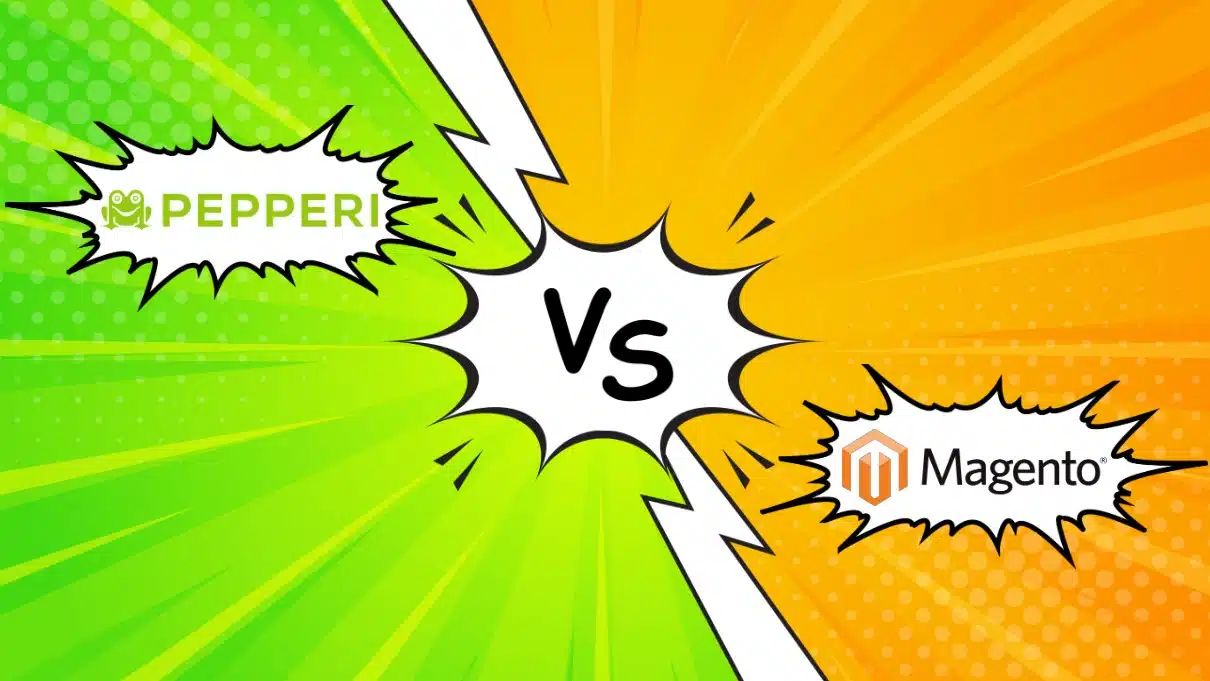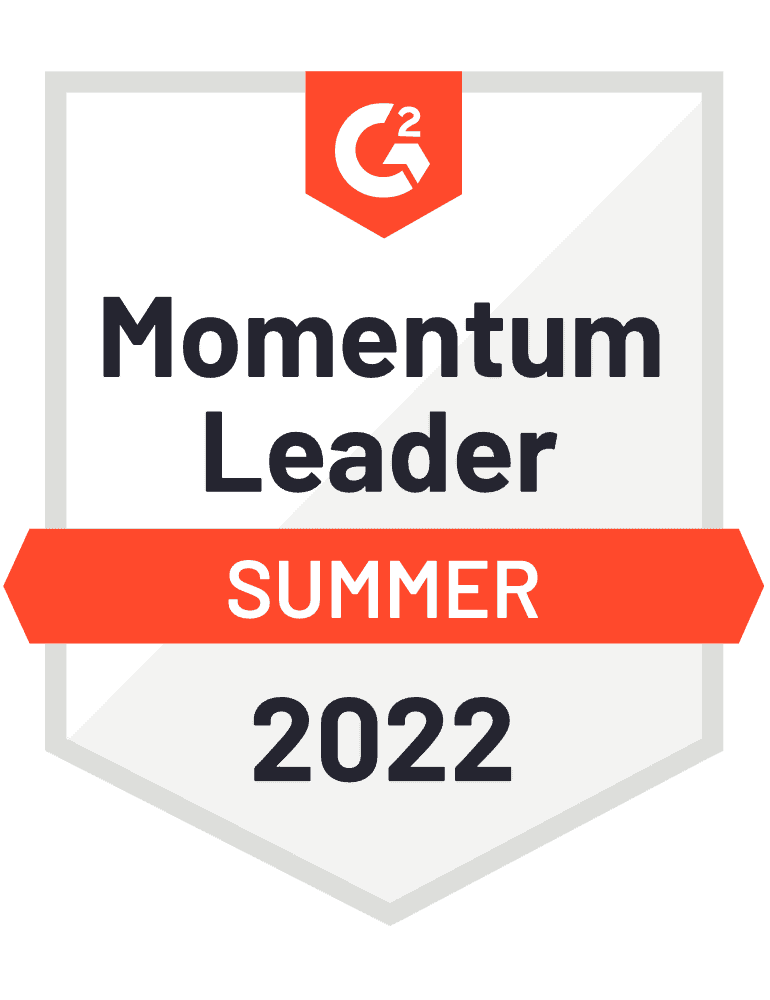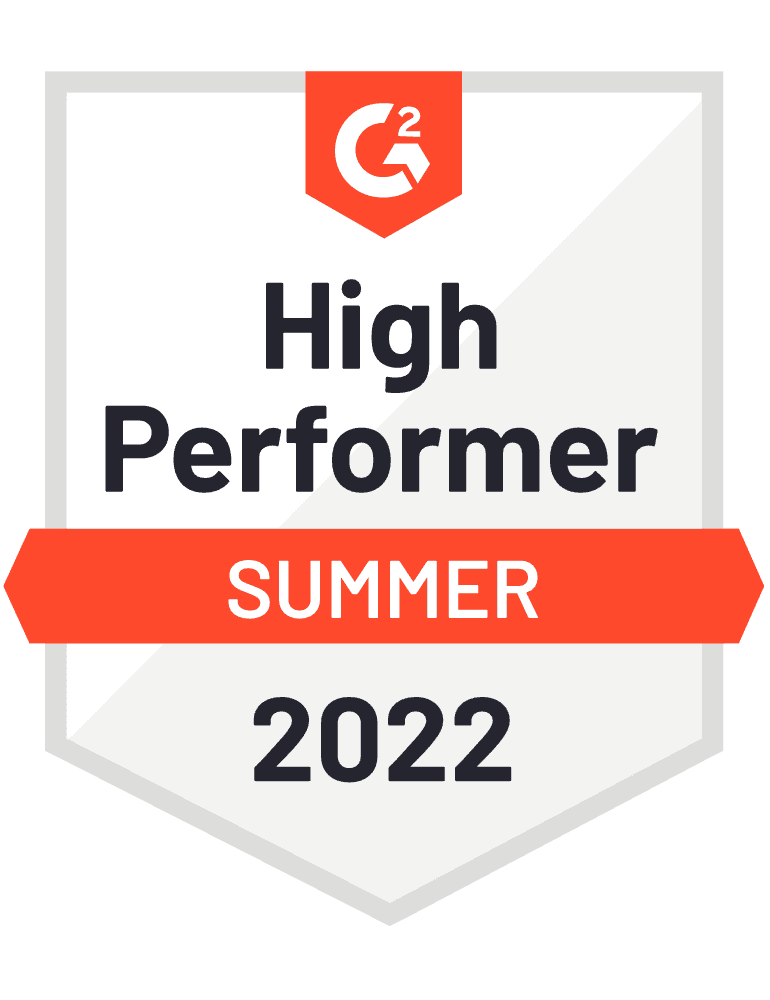TIP OF THE WEEK: Enforcing Minimum Orders & Discount Eligibility
July 27, 2016 By Stacey Woods
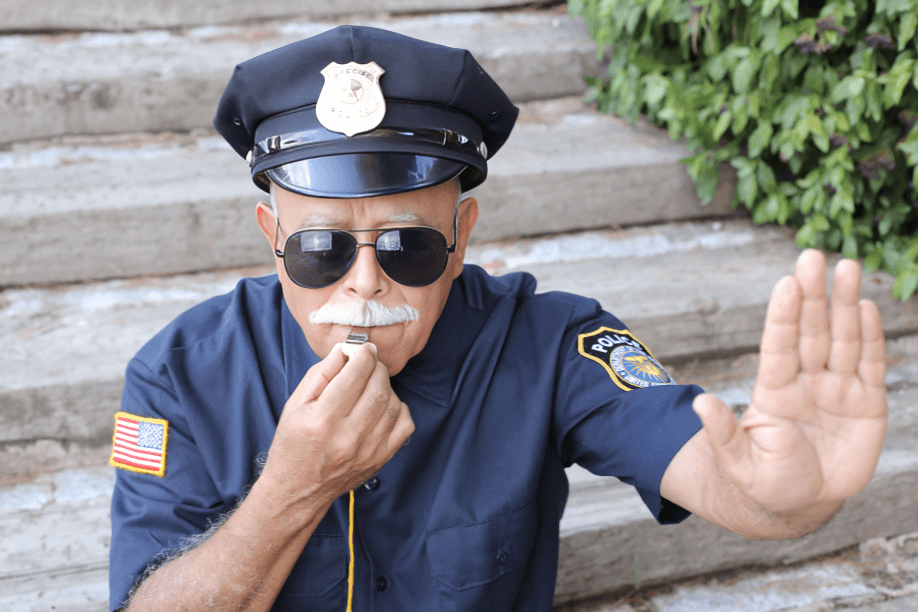
As a distributor, you may have a minimum order total that you require your customers to purchase. Pepperi allows you to enforce this in the cart at checkout.
If the total is below the minimum order, a notification can be displayed and the order can be blocked from submission until the minimum amount is reached.
If you offer a discount based on the order total, a notification can be displayed informing the customer that their order is close to the discount eligibility, giving them the option to add more items.
For example: if you have a 10% discount for orders above $1000, you can display a notification in the cart for any order submitted between $800-999. The notification informs the customer that they would be eligible for a discount if they increase their order amount to reach $1000. Items can then be added to the order to reach the discount minimum.
In both cases, the rule may be defined to block the order until the amount is reached or to display a dismissible notification message only.
Here is how to set this up in the Pepperi back office using the Rule Engine. Rules are created using the Pepperi Rule Engine, that is part of the “”Ultimate”” Package. If you’re not subscribed to this package, please contact us.
Using Pepperi’s Rule Engine to Check Order Amount
The Rule Engine allows you to define rules which are evaluated in the shopping cart. As a result of the rule evaluation, actions defined in the workflow are taken accordingly.
To define a rule that checks the order total and displays a notification and/or blocks the order from being submitted, follow these step-by-step instructions:
Go to Settings -> Transaction Types and edit the Transaction Type you wish to set the rule for (most likely the “Sales Order” Transaction).
Go to the Fields tab and click “Add an Advanced Custom Field”.
Select Boolean Rule
Enter a Field name (the Field API Name will be auto-filled).
Click “Edit” on the Formula box. This is where you enter the condition to be checked.
Click on Operands +, to add the Pepperi field to be checked.
Under the “Financial Fields” section add the “Total Sum” field. This is the Transaction Field that will be compared with your minimum order amount. Click OK.
Back in the formula window, you’ll see the GrandTotal field added on the left panel. Click on it and it will appear in the formula.
Next click on the ‘less than’ symbol (<) and it will appear in the formula.
Next click on “+ Add Values” and enter the value of your minimum order amount.
In this example it’s 1000.
Click Save. You have finished creating the rule!
Next, add the rule to the workflow of your Transaction and you’re done.
Go to the Workflows tab of the Transaction Type, under the “Submitted” status click “Add” and “Validate Rule”
In Available Fields, click on the “+” next to the rule you just created so that it will be evaluated in the cart, in this example “OrderMinimum”
Edit the rule title by clicking on the pencil icon.
The rule title is the text that will be displayed in the notification appears in the cart. The title can be a long message, just keep typing in the field. It will be nicely formatted in the pop up message in the cart.
In this example the text reads: “You have not reached the order minimum amount of $1000. Please add items to the order and re-submit.”
If you do NOT want the order to be blocked from submission click “Notify only”, and in this case the notification will display with an option to dismiss it, and submit the order anyway.
If you don’t select “Notify only”, the customer will not have the option to dismiss the notification. The order amount will have to be increased to reach the minimum amount required and only then will the customer be able to submit the order.
Click Save.
How will the notification look on my Pepperi cart?
Sync Pepperi on your tablet and try to submit an order that is below the minimum amount. In this example, the order amount is $933.48.
You’ll see the notification pop up. You will have to increase the order amount above the minimum in order to submit.
Notifying Customers on Discount Eligibility
The same type of rule can be used, with a slight modification, to check for orders that are close to reaching discount eligibility.
Instead of setting the Boolean rule to check for “less than” Total Sum, set it to check for a range that’s close enough to the discount eligibility, so that the customer may add a few more items and reach it.
For example: if the order amount is less than or equal to 800 and it’s still less than 1000:
You would enter the following in the formula:
( 800 <= GrandTotal ) && ( GrandTotal < 1000 )
Set the notification to say something like “Your order amount is almost at the $1000 eligibility for a 10% discount. Order just a bit more and you’ll automatically get the discount”.
In such a case, you may want to select the “Notify only” option, so the order can be submitted if the customer chooses not to take advantage of the discount.